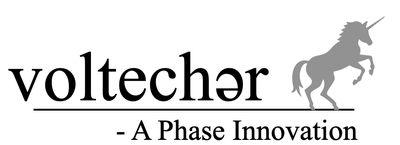ソフトの立ち上げ
回路図シミュレータの使い方を説明したいと思います。
ここでは下記のことを説明していきます。
ソフトウェアのダウンロードはこちら
・ファイルの開き方
・回路図の書き方及びショートカットの説明
・時間に対する電圧値のグラフ出力
・フィルター回路の減衰グラフの表示
・参考書紹介
なるべく普段私が実務レベルで使っている要素のみを説明します。
画像はMAC版ですが基本的大きな機能は変わりませんのでWINDOWSユーザーの方も参考にしていただければと思います。
まずアプリを立ち上げます。

上記の画面が出てくると思います。
そうすると、
Open An Existing Schematic : 以前作ったファイルを開く
Start a new, blank Schematic : 新しい回路図を作る
基本的にこの画面で使うのはこの2つです。
ここでは新規で回路図を起こすので、Start a new, blank Schematicを選択して下さい。
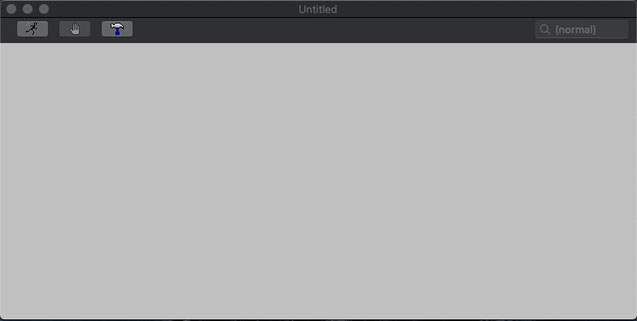
開くと何もない画面が出てきます。
これがシートになります。
ここに回路図をどんどん記載していくことになります。
まずは保存の仕方を説明します。
基本的に保存及び上書き保存は
Command + s がセーブになります。
(Winの場合 : Control + s)
また、図の様にメニューバーからFileからセーブや名前を付けて保存(Save As)の欄に辿れる事が出来そこからでもデータの保存を行う事が出来ます。
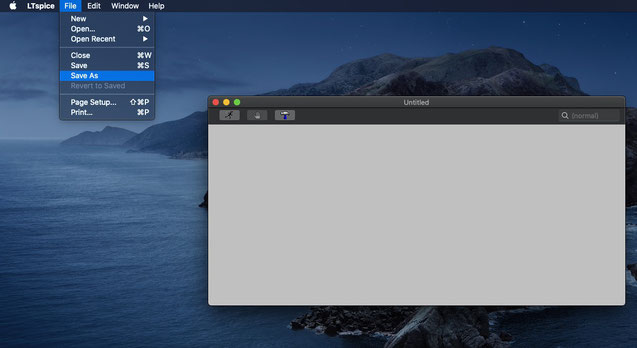
回路を書く
よく使うショートカットキーを紹介しておきます。
(MACはFキーのショートカットキー使えませんのでご注意を!)
・R:抵抗
・C:コンデンサ(電解コンデンサでは無い)
・G:グランド(MAC版でも使えます)
・F2:部品リストの表示
・F3:線を引く
・F4 : ネットネームの設定
・F5:削除
・F7:移動
・スペース:全体表示
・Command + R : 部品の回転
上記のものは必須で知っておく必要性があります。

上記の様に回路図を書く事が出来ます。
この回路はトランジスタの増幅回路になります。
ここまでかけるとやりたくなることはシミュレーションです。
シミュレーションを行うにはまず、電源の電圧の設定を行います。
図ではギターからくる信号の電圧と9エフェクターの電源電圧の2つの設定を行っています。
電源V1のギターからの入力信号を想定した電圧は、1Vの電圧、440Hzの交流信号と設定しています。
電源2のエフェクター 電圧は直流9Vの設定を行なっています。
設定の方法は、
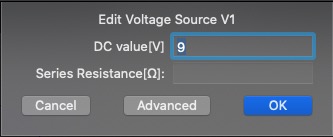
まず先にV2の方から説明します。
※図ではV1になっていますが同じ画面になるのでご了承の程よろしくお願いします。
電源記号を右クリックすると設定画面が出てきます。
DC Value [V]の欄に9と記載すれば終了です。
OKを押してこの画面を閉じて下さい。
そうすると、図の様に9と表示されるはずです。
回路図では9Vと記載していますが、これは説明のためです。
9Vの場合は9のみで結構です。
次にV1の交流電源の設定に入ります。
電源2の方法と同じ様に設定画面を開いて下さい。
そこで、Advancedを押すと以下の画面が開きます。
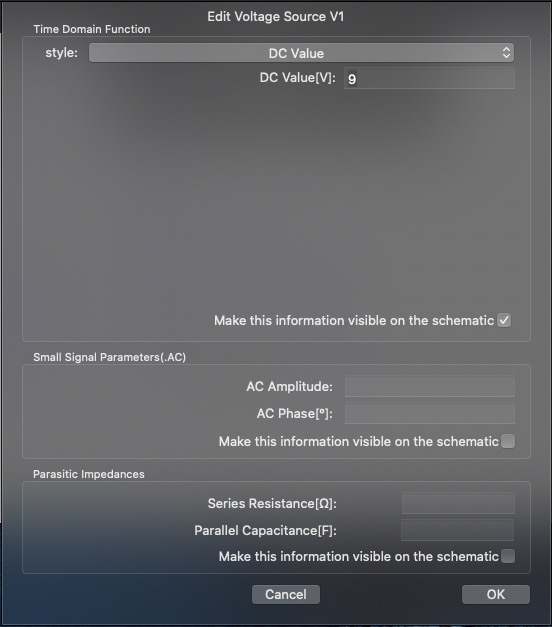
styleの矢印ボタンをクリックし、
SINEを選んでください。
ここでPULSEなどの設定にする事が出来ます。
ギターの入力信号はシンプルにしたいので、ここではSINEを選びます。

設定画面が開けば
オフセットは実験の場合は0Vで行います。
オフセット電圧に関してはこちら
Amplitude [V] : 電源電圧値 ここでは1Vで行う
Freq [Hz] : 周波数 ここでは440Hz Aの音で実験している
これらが記載できればOKを押して設定を終了する。
そうすると電源記号の隣に
SINE(0 1 440)と記載されているはずです。
これはサインウェーブでオフセット0、1V、440Hzですよって意味になります。
力率など細かく設定できるので、また余力のある方は試してみては如何でしょうか?
最後にシミュレーションの設定になります。
シート上で右クリックを行い
Draft → .op Data Labelを押して設定画面を開いて下さい。
もしくは、
ショートカットキー : s
を押してください
解析を行う
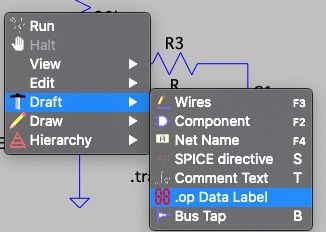
解析時間の設定を行います。
.tran ○○s
EX.10msの場合
.tran 10ms
っと記載してください。
これで実験準備は終了です。
一番左のRUN(走る)ボタンをクリックして解析を実行してみて下さい。

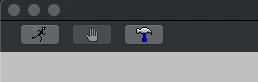
実行を行うと解析結果が出力されます。
予めネットネームをつけているとここで便利になってきます。
テスターを当てるとそこに名前と波形を色別に表示してくれます。
結構手間ですが、ネットネームをつける癖を慣れる前に付けておくと良いかもしれません。
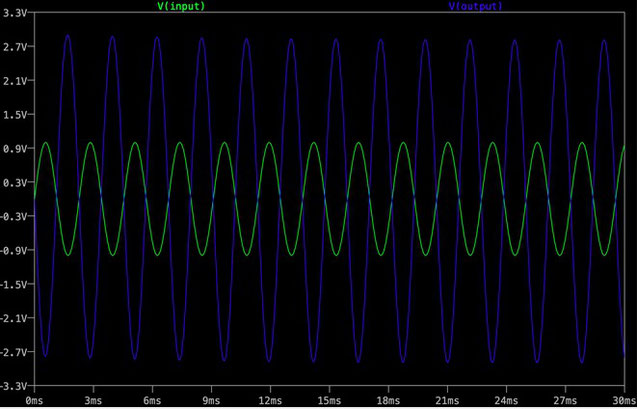
最後にフィルター回路の減衰の可視化について説明します。
ここに簡単なハイパスフィルター回路があります。
V1は1V 440Hzです。
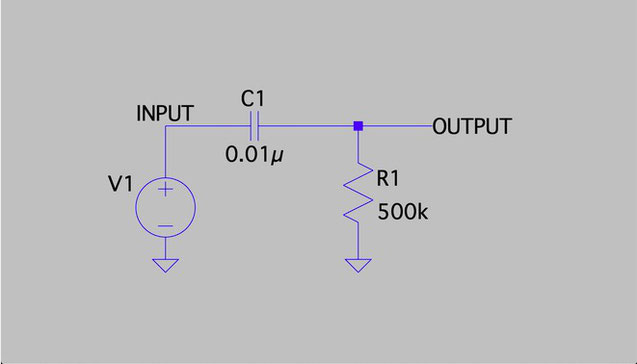
これのフィルターのかかり具合をグラフで可視化したいときは、
先程の解析同様
sを押して解析の画面を開きます。
そこで下記を入力して下さい。
.ac dec 100 1 10k
これは100Hz感覚で、1Hzから10kHzまでを表示するといった内容になっています。

OKを押して再度RUNボタンを押し解析を実行してみてください。
そうすすと波形が2本でてきます。
・実線:dB値
・点線:角数
どの帯域がカットされているのか
その帯域でづれているのか
確認する事が出来ます。

LT SPICE参考書一覧